Нинтендо Свитч — популярная игровая консоль, но не все геймеры знают, что ее можно использовать не только с оригинальными геймпадами. В этой статье мы расскажем, как подключить любой геймпад к Nintendo Switch без использования дополнительного адаптера.
В следующих разделах мы описываем несколько методов подключения сторонних геймпадов к консоли: через Bluetooth, с помощью проводного подключения и с использованием специальных переходников. Мы также рассмотрим особенности каждого способа и дадим рекомендации по выбору геймпада для использования с Nintendo Switch. Если вы хотите получить максимальное удовольствие от игры на Свитч, независимо от того, какой геймпад у вас есть, продолжайте чтение!
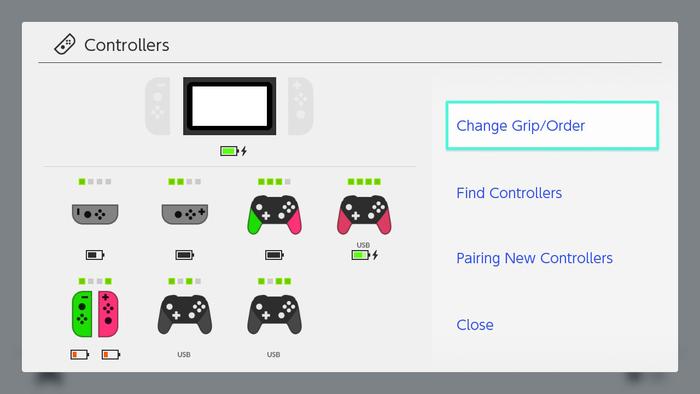
Как подключить любой геймпад к Nintendo Switch без адаптера
Если вы хотите использовать геймпад, отличный от официального контроллера Nintendo Switch, то это вполне возможно. Несмотря на то, что Nintendo предлагает свой собственный контроллер, некоторым пользователям может быть удобнее или предпочтительнее использовать другие геймпады. В этой статье я расскажу вам, как подключить любой геймпад к Nintendo Switch без адаптера.
Использование геймпада с проводом
Если у вас есть геймпад с проводом, то подключение к Nintendo Switch не вызовет особых проблем. Просто возьмите USB-кабель, соедините его с геймпадом и USB-портом на док-станции Nintendo Switch. Затем включите консоль и ваш геймпад будет автоматически определен. В большинстве случаев вы сможете играть сразу же без необходимости какой-либо дополнительной настройки.
Использование беспроводного геймпада
Если у вас есть беспроводной геймпад, то подключение к Nintendo Switch без адаптера потребует небольших дополнительных шагов. Nintendo Switch поддерживает Bluetooth, поэтому вы можете подключить большинство беспроводных геймпадов, которые также поддерживают эту технологию.
Чтобы подключить беспроводной геймпад к Nintendo Switch, нужно сначала войти в меню «Настройки» на консоли. Затем выберите пункт меню «Контроллеры и сенсоры». В этом меню вы найдете опцию «Спаривание и управление контроллерами». Нажмите на нее и выберите «Прошлый контроллер». Включите геймпад и удерживайте кнопку «Pair» (Сопряжение) или «Sync» (Синхронизация), чтобы установить соединение с Nintendo Switch.
После того, как ваш геймпад будет успешно сопряжен с Nintendo Switch, вы сможете использовать его для игры. Важно отметить, что не все функции геймпада могут работать полностью на Nintendo Switch, так как она может поддерживать только определенные функции контроллера. Однако, большинство основных функций должны работать без проблем.
Таким образом, подключение любого геймпада к Nintendo Switch без адаптера возможно как с помощью провода USB, так и через беспроводное соединение по Bluetooth. Данные простые шаги позволят вам насладиться игрой на Nintendo Switch с предпочитаемым геймпадом и обеспечить максимальный комфорт игрового процесса.
КАК ПОДКЛЮЧИТЬ ПОЧТИ ЛЮБОЙ ГЕЙМПАД К NINTENDO SWITCH ИСПОЛЬЗУЯ SWITCH-UP GAME ENHANCER
Выбор геймпада
При выборе геймпада для использования с Nintendo Switch без адаптера важно учитывать несколько факторов.
Во-первых, геймпад должен быть совместим с Nintendo Switch и иметь поддержку беспроводного соединения или USB-подключения. Во-вторых, удобство использования и эргономика геймпада также являются важными критериями. В-третьих, стоит обратить внимание на функциональность геймпада и его дополнительные возможности.
Существует несколько популярных вариантов геймпадов, которые можно использовать с Nintendo Switch:
Оригинальный геймпад Nintendo Switch
Оригинальный геймпад Nintendo Switch, также известный как Joy-Con, является оптимальным решением для использования с консолью. Он обладает полной совместимостью с Nintendo Switch и предлагает удобное управление благодаря своей эргономичной форме. Оригинальный геймпад Nintendo Switch также имеет встроенный акселерометр и гироскоп, что позволяет использовать его в играх, требующих сенсорного управления.
Геймпады от других производителей
Помимо оригинального геймпада Nintendo Switch, существует множество геймпадов от других производителей, которые также можно использовать с консолью. Некоторые из них имеют схожий дизайн с оригинальным геймпадом Nintendo Switch, а другие предлагают более традиционные формы геймпадов для других консолей. При выборе геймпада от другого производителя стоит удостовериться, что он поддерживает работу с Nintendo Switch и имеет необходимые функции, такие как беспроводное соединение или USB-подключение.
Адаптеры для использования геймпадов других консолей
Если у вас уже есть геймпад от другой консоли, вы можете воспользоваться адаптерами, позволяющими подключить его к Nintendo Switch. Некоторые адаптеры поддерживают подключение геймпадов от Xbox One или PlayStation 4, что позволяет использовать эти геймпады с Nintendo Switch.
При выборе геймпада для использования с Nintendo Switch без адаптера важно учесть совместимость, удобство использования и функциональность геймпада. Оригинальный геймпад Nintendo Switch, геймпады от других производителей или адаптеры для использования геймпадов других консолей — все эти варианты дадут вам возможность наслаждаться играми на Nintendo Switch с комфортом и удовольствием.

Поддерживаемые геймпады
Когда речь идет о подключении любого геймпада к Nintendo Switch без использования адаптера, важно понимать, какие геймпады поддерживаются этой консолью. Несмотря на то, что Nintendo Switch предлагает свои оригинальные геймпады Joy-Con и Pro Controller, существуют и другие варианты, которые можно использовать для игры.
Основное требование, чтобы геймпад был совместим с Nintendo Switch, – это поддержка Bluetooth. Таким образом, вы можете подключить не только оригинальные геймпады Nintendo, но и геймпады других производителей, которые также имеют Bluetooth-соединение.
Оригинальные геймпады Nintendo
- Joy-Con – это геймпады, которые идут в комплекте с консолью Nintendo Switch. Они могут использоваться как отдельные контроллеры или быть закрепленными на боковых стойках, чтобы создать полноценные контроллеры.
- Pro Controller – это более классический геймпад с дополнительными кнопками и более удобной эргономикой. Он предназначен для тех, кто предпочитает более традиционный контроллер для игры на Nintendo Switch.
Геймпады от других производителей
- Xbox Wireless Controller – геймпад от Microsoft, который используется с консолью Xbox, также совместим с Nintendo Switch.
- DualShock 4 – геймпад от Sony для консоли PlayStation 4 также подходит для использования с Nintendo Switch.
- 8BitDo SN30 Pro – это геймпад, созданный специально для использования с Nintendo Switch и имеет все необходимые кнопки и функции.
- PowerA Enhanced Wireless Controller – еще один геймпад, специально разработанный для Nintendo Switch, с дополнительными функциями и стильным дизайном.
Важно отметить, что не все геймпады от других производителей будут иметь полную совместимость со всеми играми Nintendo Switch. Некоторые игры могут требовать определенных функций, которые могут отсутствовать на некоторых геймпадах. Поэтому перед покупкой геймпада, отличного от оригинальных геймпадов Nintendo, рекомендуется проверить его совместимость и функциональность с играми, которые вы планируете играть.
Подготовка геймпада
Прежде чем приступить к подключению геймпада к Nintendo Switch, необходимо выполнить несколько предварительных шагов для его подготовки.
1. Убедитесь, что ваш геймпад совместим с Nintendo Switch
Перед покупкой геймпада важно убедиться, что он совместим с вашей консолью. Nintendo Switch поддерживает подключение различных видов геймпадов, включая оригинальные контроллеры Nintendo, геймпады других производителей и даже геймпады от других игровых консолей. Однако необходимо проверить, имеет ли ваш геймпад поддержку подключения к Nintendo Switch.
2. Зарядите геймпад
Перед использованием геймпада необходимо убедиться, что он полностью заряжен. Подключите геймпад к источнику питания с помощью прилагаемого USB-кабеля или используйте аккумуляторы, если геймпад работает от них. Зарядка геймпада может занять некоторое время, поэтому рекомендуется зарядить его заранее, чтобы избежать прерывания игрового процесса из-за разряженной батареи.
3. Проверьте наличие обновлений прошивки геймпада
Производители геймпадов регулярно выпускают обновления прошивки, которые могут улучшить работу устройства и добавить новые функции. Проверьте, доступны ли обновления прошивки для вашего геймпада на официальном сайте производителя. Если такие обновления доступны, следуйте инструкциям производителя, чтобы обновить прошивку геймпада до самой последней версии.
4. Проверьте наличие дополнительного ПО или драйверов
В некоторых случаях для правильной работы геймпада с Nintendo Switch может потребоваться установка дополнительного программного обеспечения или драйверов. Проверьте, есть ли такие требования в инструкции геймпада или на официальном сайте производителя. Если необходимо, загрузите и установите необходимое ПО или драйверы на свою консоль.

Синхронизация геймпада с Nintendo Switch
Синхронизация геймпада с Nintendo Switch – это процесс подключения геймпада к консоли, чтобы использовать его для игры. Независимо от того, какой геймпад вы используете, есть несколько простых шагов, которые вам нужно выполнить, чтобы успешно синхронизировать его с вашей Nintendo Switch.
Шаг 1: Подготовьте геймпад и консоль
Перед тем, как начать процесс синхронизации, вам необходимо убедиться, что ваш геймпад и консоль готовы к работе. Убедитесь, что геймпад полностью заряжен или используйте проводное подключение. В случае с Nintendo Switch Joy-Con геймпадами, убедитесь, что они правильно вставлены в слоты на боковой части консоли.
Шаг 2: Зайдите в настройки Nintendo Switch
Чтобы начать процесс синхронизации, вам нужно зайти в меню настройки самой консоли. На главном экране Nintendo Switch найдите значок «Настройки» и выберите его. Это откроет основное меню настроек, где вы сможете управлять различными параметрами вашей консоли.
Шаг 3: Перейдите в раздел «Контроллеры и датчики»
Внутри меню настроек вам нужно найти и выбрать раздел «Контроллеры и датчики». Этот раздел позволит вам управлять настройками геймпадов и других устройств, подключенных к Nintendo Switch.
Шаг 4: Выберите «Синхронизация контроллеров»
В разделе «Контроллеры и датчики» найдите и выберите опцию «Синхронизация контроллеров». Это приведет вас к меню синхронизации, где вы сможете подключить новый геймпад к вашей консоли.
Шаг 5: Начните синхронизацию геймпада
Как только вы откроете меню синхронизации, у вас будет несколько вариантов, в зависимости от типа геймпада, который вы пытаетесь подключить. Если у вас есть Nintendo Switch Pro Controller, вы можете просто нажать на кнопку «Синхронизация» на задней панели геймпада. Если у вас есть Joy-Con геймпады, вы должны нажать на кнопки «Синхронизация» на каждом из них, а затем следовать инструкциям на экране для завершения синхронизации.
Шаг 6: Проверьте подключение
После завершения процесса синхронизации проверьте, успешно ли подключен ваш геймпад к Nintendo Switch. Настройки контроллеров должны отображать ваш геймпад в списке подключенных устройств. Теперь вы можете использовать геймпад для игры на Nintendo Switch.
Проверка работоспособности
После того, как вы подключили геймпад к Nintendo Switch без адаптера, вам необходимо проверить его работоспособность. Для этого можно выполнить несколько простых действий.
1. Проверьте физическое подключение
Убедитесь, что геймпад правильно подключен к консоли. Проверьте, что кабель или беспроводное подключение надежно соединены. Также обратите внимание на индикаторы на геймпаде: они могут указывать на его состояние и уровень заряда аккумулятора.
2. Проверьте настройки геймпада
Перейдите в настройки вашей Nintendo Switch и найдите раздел, связанный с контроллерами. Обычно это можно найти в меню «Контроллеры и сенсоры». Убедитесь, что ваш геймпад отображается в списке подключенных контроллеров и что он выбран как основной контроллер для игр.
3. Попробуйте играть
Запустите любую игру на Nintendo Switch и проверьте, работает ли геймпад в этой игре. Попробуйте использовать все кнопки и элементы управления на геймпаде, чтобы убедиться, что он полностью функционален.
Если геймпад не работает или не отображается в настройках, попробуйте перезагрузить консоль и повторить процедуру подключения. Если проблема не решается, возможно, геймпад несовместим с Nintendo Switch или требуется дополнительная настройка или обновление прошивки.
Решение возможных проблем
При подключении геймпада к Nintendo Switch без адаптера могут возникнуть некоторые проблемы. Но не беспокойтесь, большинство из них можно решить с помощью простых действий. В этом разделе я расскажу о наиболее распространенных проблемах и их решениях.
Проблема 1: Геймпад не распознается
Если ваш геймпад не распознается Nintendo Switch, возможно, проблема в несовместимости. Убедитесь, что ваш геймпад совместим с Nintendo Switch. Ознакомьтесь с документацией производителя или посетите официальный веб-сайт Nintendo, чтобы узнать, поддерживается ли ваш геймпад.
Если ваш геймпад совместим, попробуйте перезагрузить Nintendo Switch и повторно подключить геймпад. Иногда простой перезапуск устройства может решить проблему.
Проблема 2: Неправильно работающие кнопки
Если некоторые кнопки на вашем геймпаде неправильно работают или не реагируют, сначала убедитесь, что вы правильно подключили геймпад и что он совместим с Nintendo Switch.
Если проблема сохраняется, возможно, вам понадобится обновить прошивку вашего геймпада. Проверьте официальный веб-сайт производителя геймпада для доступных обновлений прошивки и следуйте инструкциям для их установки.
Проблема 3: Задержка в реакции геймпада
Если вы замечаете задержку в реакции геймпада при игре на Nintendo Switch, вам может потребоваться произвести синхронизацию геймпада с консолью. Для этого вам понадобится нажать и удерживать кнопку синхронизации на вашем геймпаде и на Nintendo Switch.
Если задержка сохраняется, проверьте, нет ли устройств или препятствий, мешающих сигналу передаваться между геймпадом и консолью. Возможно, вы находитесь слишком далеко от консоли или есть другие электронные устройства, которые создают помехи. Попробуйте приблизиться к консоли или удалить ненужные устройства из близости.
Проблема 4: Автономное питание геймпада
Если ваш геймпад имеет автономное питание и испытывает проблемы с зарядкой или слабым зарядом, убедитесь, что вы используете надежный и совместимый кабель для зарядки. Рекомендуется использовать оригинальный кабель, поставляемый с геймпадом, или купить новый кабель, рекомендованный производителем.
Если ваш геймпад все еще испытывает проблемы с зарядкой, попробуйте зарядить его от другого источника питания или используйте другой геймпад, чтобы убедиться, что проблема не связана с самим геймпадом.
Опытным путем вы можете решить большинство проблем, связанных с подключением геймпада к Nintendo Switch без адаптера. Если после всех этих действий проблема не устранена, рекомендуется обратиться в службу поддержки производителя геймпада или Nintendo для дальнейшей помощи.
