Обновление dbi Nintendo Switch — важный шаг, который позволяет исправить ошибки, добавить новые функции и повысить стабильность системы. В этой статье мы рассмотрим, как обновить dbi на вашей консоли Nintendo Switch и с чего начать.
Читая дальше, вы узнаете, как проверить доступные обновления для вашей консоли, как скачать и установить обновления безопасным способом, а также какие ошибки могут возникнуть в процессе обновления и как их исправить. Не пропустите полезные советы и рекомендации, чтобы обновление вашей Nintendo Switch прошло гладко и без проблем.
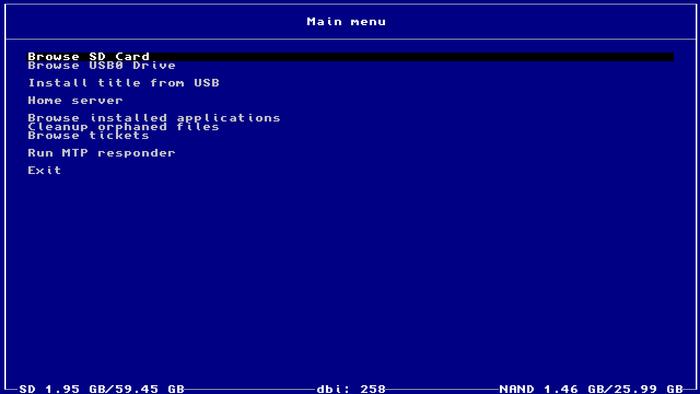
Как обновить dbi Nintendo Switch
Если вы владеете консолью Nintendo Switch, то вы, вероятно, уже знакомы с понятием «dbi» (Diagnostic Boot Image). Dbi – это специальный образ, который используется для диагностики и восстановления системы консоли.
Обновление dbi может понадобиться, если у вас возникли проблемы с работой консоли или вы хотите установить новую версию операционной системы. В этом случае обновление dbi может быть полезным и помочь вам решить эти проблемы.
Шаг 1: Подготовка
Перед тем, как начать обновление dbi, убедитесь, что у вас есть следующие вещи:
- Надежное подключение к интернету
- Заряженная батарея или подключенный адаптер питания
- SD-карта с достаточным объемом памяти (рекомендуется не менее 4 ГБ)
- Консоль Nintendo Switch с актуальной версией операционной системы
Шаг 2: Скачивание образа dbi
Перейдите на официальный сайт Nintendo и найдите раздел поддержки для Nintendo Switch. В этом разделе вы должны найти ссылку на загрузку образа dbi. Скачайте этот образ на свой компьютер.
Шаг 3: Подготовка SD-карты
Подключите SD-карту к своему компьютеру и отформатируйте ее в формате FAT32. Затем скопируйте загруженный образ dbi на SD-карту.
Шаг 4: Загрузка в режим dbi
Выключите Nintendo Switch и вставьте подготовленную SD-карту в слот для карты памяти. Затем включите консоль, нажав и удерживая кнопку «Volume Up» + «Power» одновременно.
Шаг 5: Обновление dbi
После загрузки в режим dbi выберите опцию «Обновление» или «Update» (в зависимости от языка вашего интерфейса). Затем следуйте инструкциям на экране для установки обновления dbi.
После завершения установки консоль автоматически перезагрузится и вы сможете продолжить использование Nintendo Switch с обновленной версией dbi.
Подготовка к обновлению
Прежде чем приступить к обновлению ПО вашей игровой консоли Nintendo Switch, рекомендуется выполнить ряд подготовительных действий. Это позволит избежать возможных проблем в процессе обновления и обеспечит бесперебойную работу вашей консоли после установки новой версии программного обеспечения.
Резервное копирование данных
Перед началом процесса обновления рекомендуется сделать резервную копию всех важных данных, хранящихся на вашей игровой консоли. Это может включать сохраненные игры, фотографии и другие файлы. При обновлении ПО существует небольшой риск потери данных, поэтому резервное копирование поможет вам сохранить все важные файлы и избежать неприятных сюрпризов.
Проверка доступного дискового пространства
Убедитесь, что на вашей консоли есть достаточно свободного дискового пространства для установки новой версии ПО. Обычно это не является проблемой, но обновления могут занимать некоторое место на внутреннем накопителе консоли. Если у вас осталось немного свободного места, рекомендуется удалить ненужные файлы или игры, чтобы освободить дополнительное пространство.
Подключение к электропитанию
Убедитесь, что ваша игровая консоль подключена к источнику электропитания. Обновление ПО может занимать некоторое время, и убедиться, что у вас достаточно заряда аккумулятора, чтобы завершить обновление без сбоев, очень важно. Рекомендуется подключать консоль к зарядному устройству или использовать док-станцию Nintendo Switch, чтобы обеспечить непрерывное питание во время обновления.
Подключение к Интернету
Для успешного обновления ПО вашей игровой консоли необходимо иметь подключение к Интернету. Убедитесь, что ваша консоль подключена к Wi-Fi или LAN-кабелю для доступа к сети. Если у вас есть доступные обновления, консоль уведомит вас об этом и предложит загрузить и установить новую версию программного обеспечения. Отсутствие доступа к сети может помешать обновлению и привести к неполадкам в работе вашей консоли.
Отключение аксессуаров
Перед началом процесса обновления рекомендуется отключить все внешние аксессуары, подключенные к вашей игровой консоли, такие как геймпады, наушники или другие устройства. Это может помешать нормальной установке обновления и привести к возникновению ошибок. Поэтому рекомендуется отключить все аксессуары и оставить только саму консоль во время обновления ПО.

Проверка доступных обновлений
Для поддержания актуальной версии программного обеспечения Nintendo Switch и получения последних улучшений и исправлений, регулярная проверка наличия доступных обновлений является важной задачей. Устройство Nintendo Switch предлагает простой и интуитивно понятный способ проверки и установки обновлений, который доступен каждому пользователю.
Вот несколько шагов, которые помогут вам проверить доступные обновления вашей консоли Nintendo Switch:
1. Подключите консоль к Интернету
Прежде чем проверять доступные обновления, убедитесь, что ваша консоль Nintendo Switch подключена к Интернету. Вы можете подключиться к беспроводной сети Wi-Fi или использовать активное подключение к Интернету через порт LAN в док-станции Nintendo Switch.
2. Откройте настройки консоли
На главном экране консоли Nintendo Switch найдите и нажмите на значок «Настроек». Он обозначен в виде шестеренки и находится в нижней части экрана.
3. Найдите и выберите раздел «Система»
В меню настроек прокрутите список вниз и найдите раздел «Система». Нажмите на него для перехода к дополнительным настройкам системы Nintendo Switch.
4. Проверьте наличие обновлений
В разделе «Система» найдите опцию «Обновление системы». Нажмите на нее, чтобы начать проверку доступных обновлений. Консоль автоматически проверит наличие обновлений и отобразит информацию о доступных версиях программного обеспечения.
5. Установите обновления
Если в результате проверки были обнаружены доступные обновления, система Nintendo Switch предложит вам установить их. Нажмите на кнопку «Установить», чтобы начать процесс обновления. Убедитесь, что ваша консоль подключена к интернету во время установки обновления и не отключайте ее, пока процесс не будет завершен.
Проверка доступных обновлений является важным шагом для обеспечения безопасности и стабильной работы вашей консоли Nintendo Switch. Помните, что регулярные обновления могут включать в себя иборьбы ошибок, новые функции и улучшения производительности, поэтому не пренебрегайте этой процедурой.
Соединение с Интернетом
Соединение с Интернетом является неотъемлемой составляющей использования Nintendo Switch. Благодаря Интернету вы сможете получить доступ к онлайн-играм, загружать обновления для игр, общаться с другими игроками и многое другое. Чтобы воспользоваться этими возможностями, необходимо правильно настроить соединение с Интернетом на вашей приставке.
Wi-Fi соединение
Настройка Wi-Fi соединения позволяет вам подключить Nintendo Switch к беспроводной точке доступа (роутеру) и получить доступ к Интернету в домашней сети или в общедоступных Wi-Fi зонах. Для настройки Wi-Fi соединения на Nintendo Switch выполните следующие действия:
- На главном экране приставки нажмите на значок «Настройки».
- Выберите «Интернет» в меню настроек.
- Нажмите на «Интернет-соединение» и выберите «Настройка Wi-Fi».
- Приступайте к настройке соединения, выбрав беспроводную точку доступа и введя пароль, если требуется.
- После успешной настройки Wi-Fi соединения вы сможете приступить к использованию Интернета на Nintendo Switch.
Подключение через LAN-адаптер
Если у вас дома есть проводное сетевое подключение, вы можете использовать специальный LAN-адаптер для подключения Nintendo Switch к Интернету. Это может быть полезно, если вы предпочитаете более стабильное и надежное подключение. Для подключения через LAN-адаптер выполните следующие действия:
- Подключите LAN-адаптер к USB-порту на док-станции Nintendo Switch.
- Подключите Ethernet-кабель от LAN-адаптера к доступному порту на вашем роутере или сетевом коммутаторе.
- На главном экране приставки нажмите на значок «Настройки».
- Выберите «Интернет» в меню настроек.
- Нажмите на «Интернет-соединение» и выберите «Настройка сетевого провода».
- Следуйте инструкциям, чтобы завершить настройку сетевого провода.
- После настройки LAN-адаптера вы сможете использовать проводное подключение к Интернету на Nintendo Switch.

Загрузка и установка обновления
Обновление программного обеспечения для Nintendo Switch является важной процедурой, позволяющей улучшить функциональность консоли и исправить возможные ошибки. Загрузка и установка обновления осуществляются через Интернет.
Шаг 1: Подключение к Интернету
Перед тем, как начать загрузку и установку обновления, необходимо подключить Nintendo Switch к Интернету. Для этого можно использовать Wi-Fi соединение. В меню настроек консоли выберите раздел «Интернет» и следуйте инструкциям по подключению к доступной Wi-Fi сети.
Шаг 2: Проверка наличия обновлений
После успешного подключения к Интернету необходимо проверить наличие доступных обновлений. Для этого перейдите в меню настроек консоли и выберите раздел «Обновление системы». Nintendo Switch автоматически проверит наличие обновлений и отобразит информацию о доступной версии программного обеспечения.
Шаг 3: Загрузка обновления
Если доступно обновление, нажмите на кнопку «Загрузить» и подождите, пока процесс загрузки завершится. Во время загрузки не рекомендуется выключать консоль или прерывать процесс загрузки.
Шаг 4: Установка обновления
После завершения загрузки обновления Nintendo Switch автоматически перейдет к его установке. При этом консоль может перезагрузиться несколько раз. Во время установки не рекомендуется выключать или перезагружать консоль.
Шаг 5: Проверка успешной установки
После завершения процесса установки обновления Nintendo Switch автоматически перейдет в рабочий режим. Проверьте версию программного обеспечения в настройках консоли, чтобы убедиться, что обновление было успешно установлено.
Теперь вы готовы использовать обновленную версию программного обеспечения на вашем Nintendo Switch. Помните, что регулярные обновления помогают поддерживать работоспособность консоли и обеспечивать ее стабильную работу.
Проверка успешности обновления
После того, как вы обновили вашу Nintendo Switch, необходимо убедиться, что обновление прошло успешно. В этом экспертном тексте я расскажу вам, как можно проверить успешность обновления и удостовериться, что ваша консоль работает с последней версией ПО.
Шаг 1: Проверка версии ПО Nintendo Switch
Первым шагом для проверки успешности обновления является проверка версии операционной системы Nintendo Switch на вашей консоли. Для этого выполните следующие действия:
- Включите вашу консоль Nintendo Switch.
- На главном меню выберите иконку «Настройки».
- Прокрутите вниз и выберите «Система».
- На экране «Система» выберите «Обновление системы».
- На экране «Обновление системы» вы увидите текущую версию операционной системы.
Если видимая версия операционной системы соответствует последней версии, то ваше устройство успешно обновлено. Если же видимая версия отличается от последней, необходимо выполнить дополнительные шаги для обновления вашей консоли.
Шаг 2: Проверка функциональности и новых функций
После успешного обновления операционной системы Nintendo Switch, рекомендуется проверить работу устройства и убедиться, что все функции и новые возможности, доступные с новой версией, работают корректно. Для этого можно:
- Проверить работу игр, приложений и сервисов.
- Использовать новые функции, добавленные в последней версии операционной системы.
- Протестировать обновленные системные настройки и опции.
Если вы обнаружили какие-либо проблемы или нерабочие функции после обновления, рекомендуется обратиться в службу поддержки Nintendo для получения помощи и решения проблемы.
Решение проблем
В процессе обновления программного обеспечения Nintendo Switch могут возникать различные проблемы. Ниже представлены некоторые наиболее распространенные проблемы, а также способы их решения.
1. Проблемы с интернет-соединением:
Если при попытке обновления Nintendo Switch возникают проблемы с интернет-соединением, можно попробовать следующие решения:
- Проверьте подключение к Wi-Fi: убедитесь, что ваша консоль Nintendo Switch подключена к Wi-Fi сети, и что сигнал достаточно сильный.
- Перезагрузите маршрутизатор: попробуйте перезагрузить ваш маршрутизатор или модем, чтобы обновить подключение к интернету.
- Проверьте настройки маршрутизатора: убедитесь, что настройки маршрутизатора не блокируют доступ к серверам Nintendo.
2. Недостаточно места на системной памяти:
Если при обновлении Nintendo Switch появляется сообщение о недостаточном месте на системной памяти, можно попробовать следующие решения:
- Удалите ненужные файлы: удалите ненужные игры, приложения или файлы с консоли Nintendo Switch, чтобы освободить место на системной памяти.
- Установите обновление на карту памяти: если у вас установлена карта памяти, вы можете попробовать установить обновление на нее, чтобы освободить место на системной памяти.
3. Проблемы с обновлением на консоли Nintendo Switch Lite:
Если у вас возникли проблемы с обновлением на консоли Nintendo Switch Lite, можно попробовать следующие решения:
- Подключите зарядное устройство: убедитесь, что консоль Nintendo Switch Lite подключена к зарядному устройству во время обновления, чтобы избежать проблем с питанием.
- Перезагрузите консоль: попробуйте перезагрузить консоль Nintendo Switch Lite и повторите обновление.
Если вы не можете решить проблему самостоятельно, возможно, вам потребуется связаться с технической поддержкой Nintendo для получения дополнительной помощи и инструкций по решению проблемы.
