Подключение видеомагнитофона к компьютеру через HDMI — это простой способ оцифровки старых видеокассет и сохранения их на компьютере. Чтобы осуществить подключение, вам потребуется HDMI-кабель и некоторые настройки на компьютере. В этой статье мы расскажем, как подключить видеомагнитофон к компьютеру через HDMI, а также как записывать видео на компьютер и редактировать его с помощью специализированного программного обеспечения.
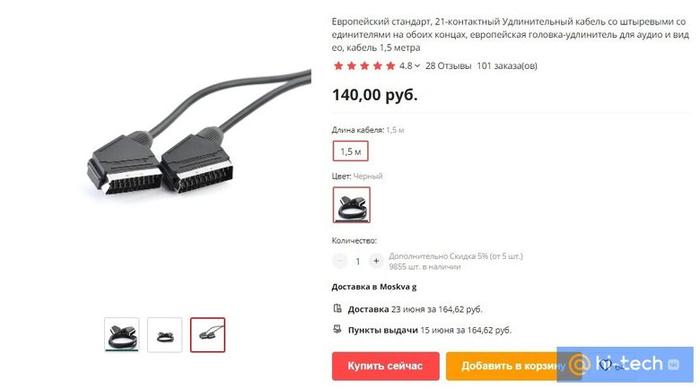
Установка видеомагнитофона на компьютер через HDMI: пошаговая инструкция
Если у вас есть старый видеомагнитофон и вы хотите подключить его к компьютеру через HDMI, это может быть очень полезно для переноса старых видеокассет на цифровой носитель или для просмотра записанных видео на более современном устройстве. Чтобы установить видеомагнитофон на компьютер через HDMI, следуйте этой пошаговой инструкции.
Шаг 1: Проверьте наличие выхода HDMI на видеомагнитофоне
Прежде чем начать подключение, убедитесь, что ваш видеомагнитофон имеет выход HDMI. Этот выход обычно обозначается как «HDMI OUT» или просто «HDMI». Если выхода HDMI нет, вам может потребоваться использовать альтернативные способы подключения, такие как использование аналогового видео или S-video.
Шаг 2: Проверьте наличие входа HDMI на компьютере
Следующий шаг — убедиться, что у вашего компьютера есть вход HDMI. В большинстве современных компьютеров есть HDMI-порт, который позволяет подключать внешние устройства. Проверьте ваш компьютер или его техническую документацию, чтобы узнать, есть ли у вас HDMI-порт.
Шаг 3: Подключите видеомагнитофон к компьютеру через HDMI-кабель
Теперь, когда у вас есть и выход HDMI на видеомагнитофоне, и вход HDMI на компьютере, вы можете приступить к подключению. Вам потребуется HDMI-кабель, который имеет разъемы HDMI типа A на обоих концах. Подключите один конец к выходу HDMI на видеомагнитофоне и другой конец к входу HDMI на компьютере.
Шаг 4: Настройте вход HDMI на компьютере
После подключения кабеля вам нужно убедиться, что компьютер правильно настроен для работы с входом HDMI. Для этого вам может потребоваться открыть панель управления или настройки экрана на вашем компьютере и выбрать HDMI в качестве источника входного сигнала. Убедитесь, что изображение с видеомагнитофона отображается на вашем компьютерном мониторе.
Шаг 5: Запустите видеозахват на компьютере
И наконец, когда подключение установлено, вы можете запустить программу видеозахвата на компьютере, чтобы начать запись или просмотр видео с видеомагнитофона. В программе видеозахвата вы сможете выбрать желаемые настройки для записи и сохранить видео на компьютере.
Следуя этой пошаговой инструкции, вы сможете легко установить видеомагнитофон на компьютер через HDMI и насладиться просмотром или переносом старых видеозаписей на цифровой носитель.
Оцифровка видеокассет. Устройство HDMI VIDEO CAPTURE CARD для оцифровки кассет.
В чем состоит подключение видеомагнитофона к компьютеру через HDMI?
Подключение видеомагнитофона к компьютеру через HDMI – это процесс, который позволяет передавать видео и аудио сигналы с видеомагнитофона на компьютер с использованием интерфейса HDMI. Этот метод подключения обеспечивает высококачественную передачу аналоговых сигналов в цифровой форме, что позволяет получить отличное качество изображения и звука.
Схема подключения
Для подключения видеомагнитофона к компьютеру, вам потребуется следующее:
- Видеомагнитофон с выходом HDMI
- Компьютер с входом HDMI
- Кабель HDMI
Процесс подключения состоит из нескольких шагов:
- Убедитесь, что ваш компьютер и видеомагнитофон выключены.
- Подключите один конец HDMI-кабеля к выходу HDMI на видеомагнитофоне.
- Подключите другой конец HDMI-кабеля к входу HDMI на компьютере.
- Включите видеомагнитофон и компьютер.
- Настройте входные параметры на компьютере для приема сигнала HDMI.
- Запустите видеозапись на видеомагнитофоне и откройте программу для просмотра видео на компьютере.
- Проверьте, что видео и аудио передается корректно.
Преимущества подключения через HDMI
Подключение видеомагнитофона к компьютеру через HDMI имеет несколько преимуществ:
- Качество сигнала: Использование интерфейса HDMI позволяет передавать видео и аудио в цифровой форме, что обеспечивает высокое качество изображения и звука.
- Удобство подключения: HDMI-кабель является стандартным интерфейсом, который широко распространен и поддерживается большинством современных компьютеров и видеомагнитофонов.
- Многофункциональность: Подключение через HDMI позволяет не только просматривать видеозаписи на компьютере, но и редактировать, сохранять и делиться ими с другими пользователями.

Необходимые инструменты
Для подключения видеомагнитофона к компьютеру через HDMI вам потребуются следующие инструменты:
Видеомагнитофон: убедитесь, что у вас есть видеомагнитофон с HDMI-выходом. Это может быть стандартный видеомагнитофон VHS или более современная версия, такая как VHS/DVD-комбо. Важно, чтобы устройство имело HDMI-выход, так как это позволит подключить его к компьютеру.
Компьютер с HDMI-входом: убедитесь, что ваш компьютер имеет HDMI-вход. Многие современные компьютеры и ноутбуки уже оснащены этим разъёмом. Если ваш компьютер не имеет HDMI-входа, вы можете использовать адаптер HDMI-USB для подключения видеомагнитофона.
HDMI-кабель: вам понадобится HDMI-кабель, чтобы соединить видеомагнитофон с компьютером. Убедитесь, что кабель имеет правильный разъём HDMI типа A на обоих концах.
Аудио-кабель: помимо HDMI-кабеля вам может понадобиться аудио-кабель для передачи звука с видеомагнитофона. Обычно это стерео-кабель с двумя RCA-разъёмами на одном конце и разъёмом, совместимым с входом аудио на вашем компьютере, на другом конце.
Программное обеспечение: чтобы записать видео с видеомагнитофона на компьютер, вам понадобится программное обеспечение для захвата видео. В Windows такую функциональность предоставляет Windows Movie Maker или другие подобные программы. В Mac OS можно использовать программы, такие как iMovie или QuickTime Player.
С помощью этих инструментов вы сможете подключить видеомагнитофон к компьютеру через HDMI и передавать видео на компьютер для последующей обработки или записи на диск.
Шаг 1: Подготовка компьютера
Для подключения видеомагнитофона к компьютеру через HDMI вам понадобятся определенные подготовительные меры. Этот шаг поможет вам убедиться, что ваш компьютер имеет необходимые возможности и периферийные устройства для успешного подключения видеомагнитофона.
1. Проверьте наличие порта HDMI на вашем компьютере
Первым делом необходимо убедиться, что ваш компьютер имеет порт HDMI. Порты HDMI выглядят, как плоские прямоугольные разъемы, которые обычно имеют надпись «HDMI» над самим разъемом. Если ваш компьютер не имеет порта HDMI, вам может понадобиться использовать различные адаптеры или конвертеры для подключения видеомагнитофона.
2. Проверьте видеовход на вашем видеомагнитофоне
Вторым шагом является проверка видеовхода на вашем видеомагнитофоне. Обычно видеомагнитофоны имеют различные типы видеовходов, такие как композитный, компонентный или S-Video. Однако, для подключения через HDMI, ваш видеомагнитофон должен быть оснащен портом HDMI.

Шаг 2: Подключение видеомагнитофона к компьютеру
После того как вы проверили наличие необходимых разъемов на вашем видеомагнитофоне, можно приступить к подключению его к компьютеру. В этом шаге мы рассмотрим, как это сделать.
1. Подготовьте необходимые кабели
Для подключения видеомагнитофона к компьютеру вам понадобятся HDMI-кабели. Убедитесь, что у вас есть достаточное количество кабелей нужной длины. Если у вас только один HDMI-кабель, то вам также понадобится переходник HDMI-DVI или HDMI-VGA (в зависимости от типа входа на вашем компьютере).
2. Найдите HDMI-вход на компьютере
Перед подключением видеомагнитофона к компьютеру, нужно найти HDMI-вход на вашем компьютере. Обычно он расположен на задней панели системного блока или на боковой панели ноутбука. Ищите разъем с надписью «HDMI» рядом с ним.
3. Подключите видеомагнитофон к компьютеру
Вставьте один конец HDMI-кабеля в HDMI-выход вашего видеомагнитофона, а другой конец — в HDMI-вход на компьютере. Если у вас есть переходник HDMI-DVI или HDMI-VGA, используйте его для подключения к соответствующему входу на компьютере.
4. Включите видеомагнитофон и компьютер
Перед началом переноса видеозаписей с видеомагнитофона на компьютер, убедитесь, что оба устройства включены. Убедитесь также, что ваш компьютер правильно определяет подключенное устройство и настройки экрана соответствуют подключенному видеомагнитофону.
Поздравляю! Теперь вы успешно подключили видеомагнитофон к компьютеру через HDMI. В следующем шаге мы рассмотрим процесс переноса видеозаписей с видеомагнитофона на компьютер.
Шаг 3: Настройка аудио-видео параметров
После того, как вы успешно подключили видеомагнитофон к компьютеру через HDMI, вам потребуется настроить аудио-видео параметры, чтобы получить наилучшее качество звука и изображения.
1. Настройка разрешения экрана. Проверьте разрешение экрана на компьютере, чтобы оно соответствовало разрешению вашего видеомагнитофона. Для этого щелкните правой кнопкой мыши на рабочем столе и выберите «Панель управления NVIDIA» (если у вас установлена видеокарта NVIDIA) или «Панель управления AMD» (если у вас установлена видеокарта AMD). В открывшемся окне выберите раздел «Разрешение экрана» и установите желаемое разрешение.
Настройка звука
2. Проверка аудиоустройства. Убедитесь, что компьютер правильно распознал ваш видеомагнитофон как аудиоустройство. Для этого откройте панель управления звуком, щелкнув правой кнопкой мыши на значке громкости в правом нижнем углу экрана и выбрав «Звуки». В открывшемся окне выберите раздел «Воспроизведение» и убедитесь, что видеомагнитофон отображается в списке доступных аудиоустройств.
3. Настройка громкости. Установите желаемую громкость звука, используя регуляторы громкости на компьютере или на самом видеомагнитофоне. Обычно вы можете регулировать громкость звука непосредственно на самом устройстве с помощью кнопок «Громкость» или «Volume».
4. Проверка качества звука. Воспроизведите тестовый ролик на видеомагнитофоне и проверьте качество звука. Если звук искажен или имеет шумы, попробуйте изменить параметры аудиоустройства, такие как частота дискретизации и глубина бита. Эти параметры можно изменить в панели управления звуком.
Настройка изображения
5. Проверка качества изображения. Воспроизведите тестовое видео на видеомагнитофоне и проверьте качество изображения. Если изображение выглядит нечетким или имеет искажения, попробуйте изменить параметры экрана на компьютере. Вы можете изменить яркость, контрастность и насыщенность изображения через панель управления NVIDIA или AMD.
6. Установка соотношения сторон. Проверьте, что соотношение сторон изображения на видеомагнитофоне соответствует настройкам экрана на компьютере. Обычно вы можете выбрать соотношение сторон (например, 4:3 или 16:9) через панель управления NVIDIA или AMD.
7. Исправление искажений. Если изображение на видеомагнитофоне имеет искажения или геометрические искажения, попробуйте использовать функции коррекции искажений, доступные в панели управления NVIDIA или AMD.
8. Калибровка цвета. Если цвета на видеомагнитофоне не соответствуют ожидаемым, вы можете провести калибровку цвета через панель управления NVIDIA или AMD. Это позволит вам настроить яркость, контрастность и насыщенность цветов для достижения наилучшего качества изображения.
После настройки аудио-видео параметров ваш видеомагнитофон будет готов к использованию с компьютером через HDMI. Наслаждайтесь качественным звуком и изображением при просмотре ваших любимых видеозаписей!
Шаг 4: Проверка подключения
После того, как вы подключили видеомагнитофон к компьютеру через HDMI, необходимо проверить, правильно ли выполнено подключение и все ли работает как положено. В этом шаге мы рассмотрим несколько способов проверки подключения.
1. Проверка видеосигнала
Первым делом убедитесь, что видеоотображение с видеомагнитофона передается на компьютер. Для этого выполните следующие действия:
- Убедитесь, что видеомагнитофон и компьютер включены.
- На компьютере найдите и откройте программу для просмотра видео.
- Выберите в программе режим входа сигнала через HDMI.
- На видеомагнитофоне выберите режим воспроизведения.
- Если все выполнено правильно, на компьютерном экране должно появиться видеоотображение с видеомагнитофона.
2. Проверка звука
После проверки видеосигнала необходимо проверить звуковое соединение. Для этого выполните следующие действия:
- Убедитесь, что аудиоотображение с видеомагнитофона передается на компьютер.
- На компьютере найдите и откройте программу для прослушивания звука.
- Выберите в программе режим входа звука через HDMI.
- На видеомагнитофоне выберите режим воспроизведения с звуком.
- Если все выполнено правильно, из динамиков компьютера должен доноситься звук с видеомагнитофона.
Если после проверки вы обнаружите проблемы с подключением или отображением/воспроизведением видео и звука, рекомендуется проверить все соединения и убедиться, что все кабели подключены правильно. Если проблемы сохраняются, возможно потребуется обратиться к специалистам или к руководству по эксплуатации вашего компьютера и видеомагнитофона для получения дополнительной помощи.
Подключение видеомагнитофона по HDMI. Kramer VP 438
Часто задаваемые вопросы
В этом разделе мы ответим на некоторые из самых часто задаваемых вопросов о подключении видеомагнитофона к компьютеру через HDMI.
1. Какой тип кабеля HDMI мне нужен для подключения видеомагнитофона к компьютеру?
Для подключения видеомагнитофона к компьютеру вам понадобится HDMI-кабель типа A. Это наиболее распространенный тип кабеля HDMI, который имеет 19 контактов и используется для передачи видео и аудио сигнала.
2. Как подключить видеомагнитофон к компьютеру через HDMI?
Для подключения видеомагнитофона к компьютеру через HDMI следуйте данным инструкциям:
- Убедитесь, что ваш компьютер и видеомагнитофон выключены.
- Найдите HDMI-порт на вашем компьютере и видеомагнитофоне. Обычно, HDMI-порт на компьютере помечен значком HDMI, а на видеомагнитофоне — надписью «HDMI Out».
- Возьмите HDMI-кабель и подключите один его конец к HDMI-порту видеомагнитофона, а другой конец — к HDMI-порту компьютера.
- Включите ваш компьютер и видеомагнитофон.
- Настройте входной сигнал на вашем компьютере, чтобы он принимал сигнал с подключенного видеомагнитофона. Это может потребовать нажатия сочетания клавиш на клавиатуре или выбора определенной опции в настройках экрана.
3. Какая операционная система требуется для подключения видеомагнитофона через HDMI?
Для подключения видеомагнитофона к компьютеру через HDMI необходима операционная система, которая поддерживает HDMI-подключение. В большинстве случаев это Windows, MacOS или Linux. Убедитесь, что у вас установлена последняя версия операционной системы и все необходимые драйверы.
4. Какие дополнительные настройки требуются после подключения видеомагнитофона?
После подключения видеомагнитофона к компьютеру через HDMI, вам может потребоваться выполнить некоторые дополнительные настройки:
- Настройте разрешение и частоту обновления на вашем компьютере, чтобы они соответствовали подключенному видеомагнитофону.
- Установите драйверы и программное обеспечение, если они не были установлены автоматически.
- Проверьте, что звук передается через HDMI-кабель и настройте соответствующие настройки звука на компьютере.
5. Могу ли я записывать видео с видеомагнитофона на компьютер с помощью HDMI-подключения?
Нет, HDMI-подключение не предназначено для записи видео с видеомагнитофона на компьютер. HDMI-соединение используется только для передачи видео и аудио сигнала с видеомагнитофона на компьютерный монитор или телевизор. Для записи видео вам понадобятся другие методы, такие как захват видео с помощью видеозахватной карты или программного обеспечения для записи видео.




